Desde os primórdios da computação, sempre se utilizou o teclado para as principais funções dentro dos softwares e o mouse surgiu muito depois (para alívio de alguns). Nem por isso a utilização do teclado ficou esquecida: muitas vezes ganhamos mais tempo com o uso do teclado do que o mouse. É nesse tipo de abordagem que faremos o nosso roteiro de hoje: Teclas de Atalho.

Sendo produtivo também no Windows
Ás vezes na correria do dia-a-dia precisamos copiar um arquivo ou acessar uma unidade de rede e recorremos ao mouse para essa tarefa (acreditem ou não, às vezes me lembro do DOS e só por diversão faço a cópia de pastas usando o XCOPY já que “ainda” otimiza a cópia de grandes volumes…). Já está até decorado a sequencia: Windows + R, digito CMD na caixa de diálogo Executar, pressiono ENTER e a tela do “Prompt de comando” aparece… aí basta listar os arquivos e pastas usando DIR e a diversão começa, rs!
E no Windows? Pense na quantidade de cliques e quantos segundos você precisará para essa simples tarefa. Agora pressione no seu teclado a tecla que corresponde ao logotipo do Windows (Windows Key) + E. Será exibida imediatamente a tela do Windows Explorer.
Em outra situação, com diversos aplicativos abertos, pense em quantos cliques você precisaria para minimizar todas as janelas. Agora pressione Windows Key + M.
Tem muitas janelas abertas e quer deixar apenas uma delas em evidência enquanto minimiza as demais? Experimente “balançar” a janela desejada (clique na Barra de Título e arraste algumas vezes para a direita e para a esquerda rapidamente) e veja o que acontece… Viu como é fácil? Esse recurso nasceu no Windows 7 e é chamado de Aero Shake… mas voltemos as teclas de atalho. Vamos ver o uso das principais dentro do Office.
Microsoft Office – Teclas de uso comum
O Microsoft Office constitui algumas teclas de uso comum entre os aplicativos: Para fechar qualquer aplicativo pressiona-se ALT + F4 ou para a impressão CTRL + P.
Agora uma sacada muito interessante que irá abrir um mundo completamente desconhecido por nós é o uso da tecla ALT. Tente pressioná-la dentro de qualquer aplicativo e veja que surgem algumas legendas na Faixa de Opções com letras para acesso as guias.
Para deixar registrado, farei menção dos comandos mais comuns que ao invés de clicá-los na barra de ferramentas poderíamos utilizá-los via teclado. Por exemplo, você já clicou nos 03 patetas?
CTRL + N – Negrito
CTRL + I – Itálico
CTRL + S – Sublinhado
Dependendo da situação, é muito mais cômoda a sua utilização via teclado.
Explorando as Teclas de atalho no Word
Sabe quando você precisa digitar um documento e capturar alguma caixa de diálogo para fazer algum tipo de manual? Nesse momento, a maioria das pessoas recorre à tecla PrtScr (PrintScreen) que tira uma foto da sua desktop com tudo o que está sendo exibido e abre um aplicativo chamado Paint (antigo Paintbrush) para recortar somente aquilo que interessa. Pois sim, se você pressionar a combinação ALT + PrtScr verá que somente a caixa de diálogo será capturada e não precisará recortar dentro do Paint para o trabalho ser concluído, ou caso queira usar um recurso mais atual experimente pressionar a combinação de teclas Windows + SHIFT +S que permite a captura personalizada de qualquer tela aberta.
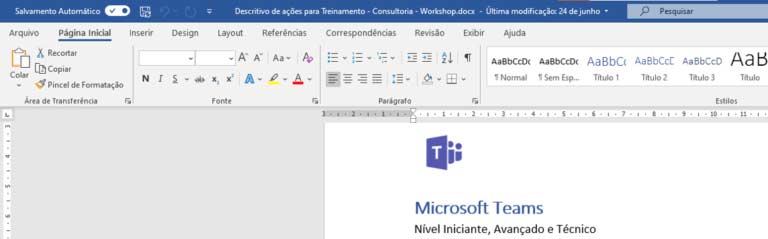
Sabemos que a formatação sempre vem ao final da digitação, certo? Mas nem sempre as pessoas lembram-se desse importante detalhe.
Se você esqueceu desse detalhe: Para copiar uma formatação utilizada anteriormente, utilize o ícone do Pincel de formatação e para deixá-lo ligado clique duas vezes no mesmo ícone. Para desligá-lo pressione ESC. Caso queira utilizar novamente para repetir a última ação, pressione a tecla de função F4.
Sabe quando digitamos um texto em letras maiúsculas e precisamos transformá-lo em letras minúsculas? O Word oferece um recurso para esse tipo de situação corriqueira e inclusive permite a troca para iniciais maiúsculas ou novamente todas em maiúsculas com o pressionamento das teclas SHIFT+F3. Pressione algumas vezes (03 vezes) para trocar MAIÚSCULAS e minúsculas sem trabalho extra. Se de repente você selecionou uma frase e por ironia do destino esbarrou em alguma tecla apagando sem intenção o que havia digitado, ao invés de levar a mão até ao mouse e clicar no ícone Desfazer, experimente fazê-lo via CTRL+Z e verá que por estar com as mãos sobre o teclado, é o atalho que predomina em relação ao tempo de execução da mesma ação com o mouse.
Agora que você terminou a digitação que tal formatar o seu documento? Como faríamos para selecionar todo o documento?
Existem algumas formas de seleção muito interessantes dentro do Word:
Através do mouse:
> Para selecionar uma palavra, clique duas vezes no meio dela.
> Para selecionar uma linha, clique uma vez à esquerda do início do parágrafo.
> Para selecionar um parágrafo, clique duas vezes à esquerda do início do parágrafo.
> Para selecionar todo o documento, clique três vezes à esquerda do início do parágrafo.
Vou dizer que com tantas opções tão fáceis fiquei muito tentado a usar o mouse…
Através do teclado:
> Para selecionar uma palavra, mantenha o ponto de inserção no início da palavra e pressione CTRL + SHIFT + SETA PARA A DIREITA. (Apenas ressaltando que você pode brincar à vontade com a alternância das setas e conseguir excelentes resultados).
> Para selecionar uma linha, mantenha o ponto de inserção no início da linha e pressione SHIFT + END.
> Para selecionar um parágrafo, mantenha o ponto de inserção no início do parágrafo e pressione CTRL + SHIFT + SETA PARA BAIXO. Para selecionar todo o documento, a partir de qualquer ponto do documento pressione CTRL+T.
E mais uma vez vimos diversas formas de se executar a mesma ação.
Apenas para consolidar nossas várias teclas de atalho, quando precisar inserir várias linhas ou literalmente empurrar um texto para a próxima página, use o CTRL + ENTER (insere uma quebra de página).
Bom, o assunto está muito bom, porém tenho que falar dos outros aplicativos também. Então por favor, não se esqueça de dar um F12 (Salvar Como) no seu documento e ALT + F4 (Fechar o Word) para irmos para outro aplicativo.
Bom, vou separar esse artigo em 02 partes porque ainda tem muita tecla de atalho por aí… (continua)

